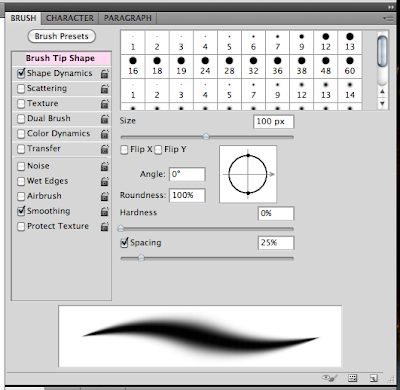First, open your photo in Photoshop. Then, create a duplicate layer (Control + J), so the original is still available to you if you need it! I will turn the Background layer off of my view. I named my duplicate layer Picture 1.
Next, choose your crop tool, and crop your photos to a square or rectangle. Many old photos were square - though this is optional.
The next step is to desaturate your photo. Choose your Picture 1 layer, and then Image > Adjustments > Desaturate. This will make your image a greyscale.
Click on your Picture 1 layer in the Layers Palette, and then: Filter > Blur > Gaussian Blur. You want to blur the picture enough that some of the detail goes away, but so that you can still see what it is. My setting for this example is 1.5, but play with the pixel range until it is visually appealing to you.
Next, create a new layer on top of Picture 1 and name it Noise. Fill this new layer in with black. With the blackened Noise layer selected, go to: Filter > Noise > Add Noise. The percentage should be around 125 - 150% -- we want lots of noise and then we can quiet it down to a comfortable level of noise! Also, make sure that Gaussian and Monochromatic are selected. In the Layers Palette, select the Noise Layer and change the blending mode to Soft Light. Lower the opacity of the layer to what you like for your photo.
Now, I've imported a mask and overlay from Happy Scrap Girls Worn Out Overlay's Volume 6, and a paper from Laitha's Designs, Light Grunge: Set 1. These are awesome tools to make any picture look older, or gently loved! Move the layers around in the Layers Palette to the following, top to bottom: Light Grunge Paper, Overlay, Noise, Picture 1, Mask, and Background. For my example, I've clipped everything to my picture, and then started playing with the blending modes and opacity. Specifically for my picture I have the following:
Picture 1 -- Normal Blending, and 90% opacity
Noise -- Soft Light Blending and 30% opacity
Overlay -- Overlay Blending and 100% opacity
Paper -- Linear Burn Blending and 44% opacity
Each blending mode and layer opacity can change the whole effect, so play with it. You might also try to create a second copy of your picture and leave it in color. When you do that, you could have a colorized old photo look! Here is an example of the desaturated photo and then the same photo with a color version of the antiquing.
Changing your pictures and using your digital supplies on them really allows you to use your stash in a whole new way! Any paper will give you a whole new look with a fun blending style used. Adding a texture will show off the photo. Give it a try -- you might find a new technique to love!
Some other cool overlays, textures and papers to use these techniques with are:



Links to products used:
Laitha's Designs - Papers:http://shop.scrapmatters.com/product.php?productid=7642&cat=0&page=2
Happy Scrap Girl Overlays: http://shop.scrapmatters.com/product...5&cat=0&page=1
This article was originally created by me for the ScrapMatters newsletter! Sign up today for a fantastic always over 20 page inspiring monthly newsletter: HERE!
Thanks for visiting!
Jenn
(jk703/The Typative Scrapper)