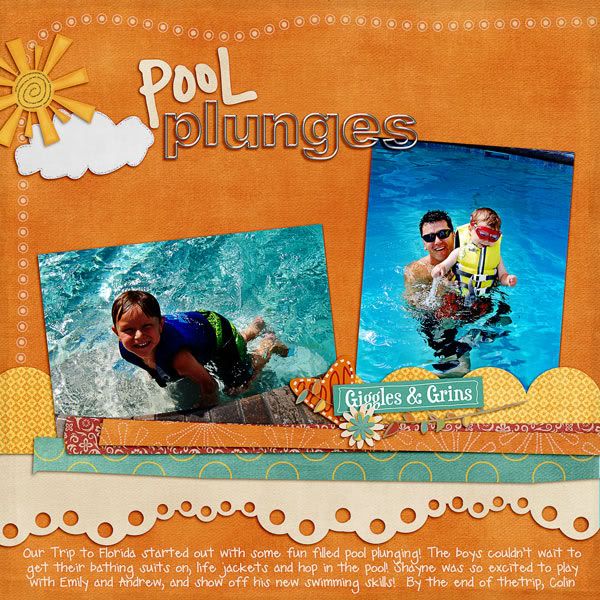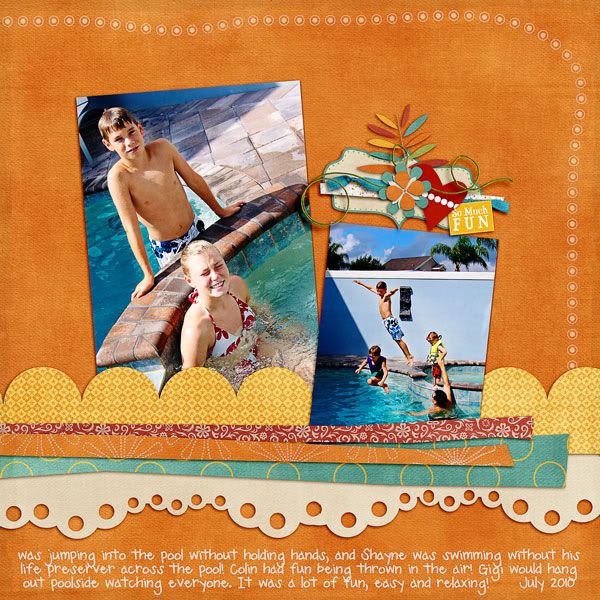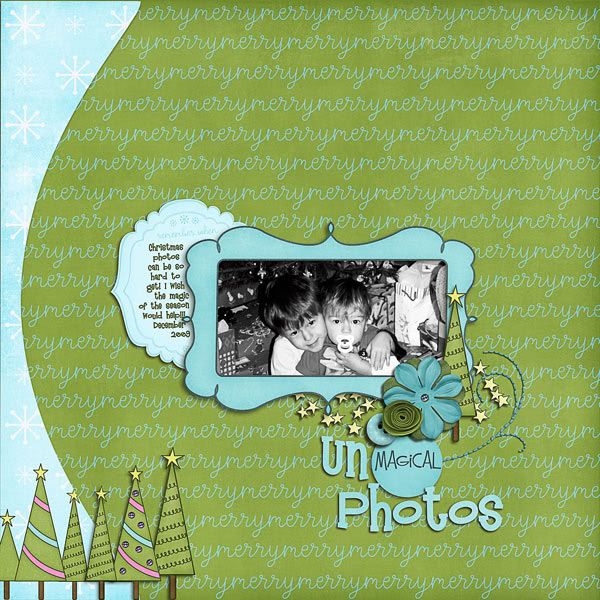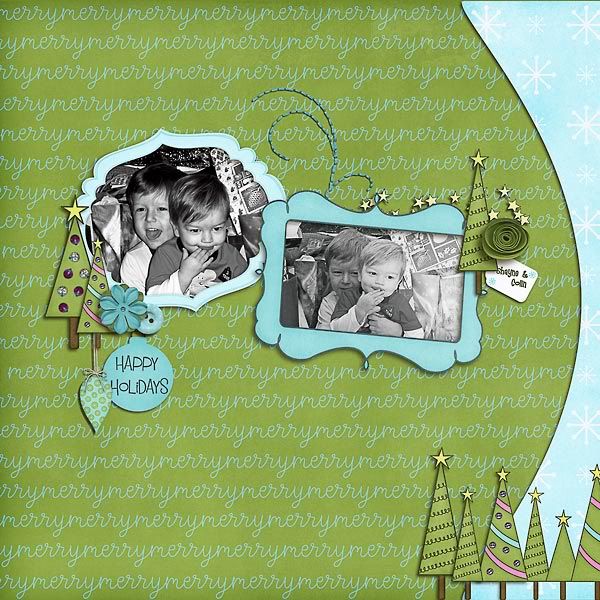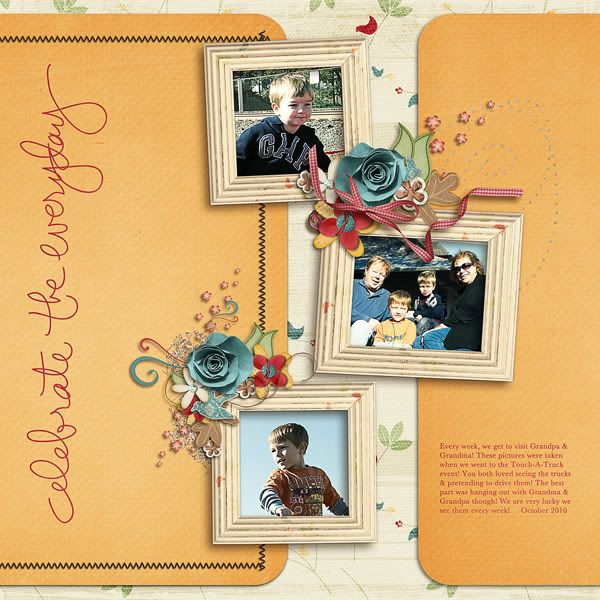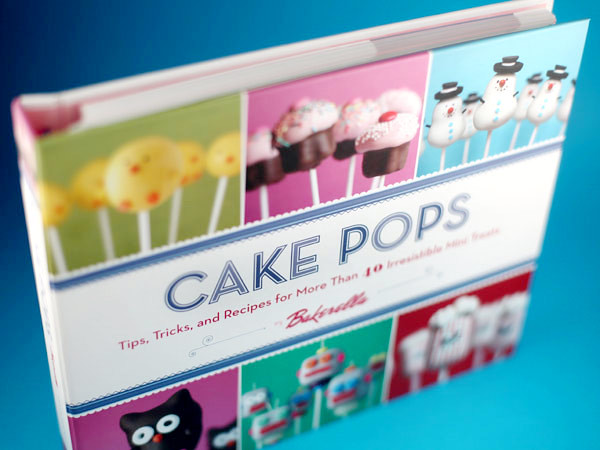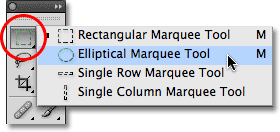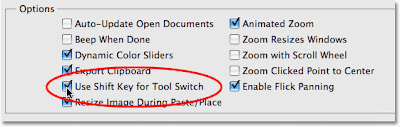Hi Everyone! I'm here today to share how to do a quick removal of a photo's background! So bear with me and all the red that you will see shortly! I sure should remember to change the mask color in Photoshop soon! Goodness...
Anyway... Here is where we start! First, open the photo that you want to remove the background on. Here is mine of my little boy, Colin!
Once you choose the Magnetic Tool, you should start clicking around the image that you want to stay, and the background behind will be removed. For my example, I am clicking around Colin's body, and moving around his clothes. (Sorry, my screen capture below also captured me getting my selection, so I have a few extra magnetic tool squares, lol!):
Once you have clicked all the way around, you will get those fabulous marching ants... now -- who would have thought ants could be fantastic! Once you are at this point, this is what you should see:
You can see though, in the image above, Colin's treasured stick was not fully captured. So... if you press Q on your keyboard you will be brought into mask mode. This allows you to easily make changes to the image and what is or isn't included within your marching ants. Painting with white removes the ruby red mask, and painting in black adds ruby red to the mask. I need to remove the mask on the stick, so I am painting with white.
Here is my full mask after I zoomed in and re-captured the stick in his hand. Looks funny right... I know... lol! Now when you do this, you can go around to all the edges and be as specific as you like.
After you have completed mask edit, you can soften the edges by adding a slight Gaussian Blur to the image. Still in the mask mode, click on Filter > Blur > Gaussian Blur. Bring the blur down to .5 pixels just to soften the edges. It is up to you how much you want to use, so play around until you find what you like!
Click ok, and the blur is set. Next press Q to quickly get out of the Mask Mode. You will see your image with the marching ants again. Making sure your photo is selected, all you have to do is hit delete on your keyboard and the background will be removed to the clear pixel view. Now, just add papers, put your image in a layout or you could blend it into the paper... so many ideas! Here is Colin, removed from the woods!
Hope you enjoyed a quick way to remove a background from a photo! You never know what you might catch behind your subject, it might be good to know how to remove it! LOL!
The post was completed for Jennifer Fox Designs: Here!
Have a great day!
Jenn
(jk703)