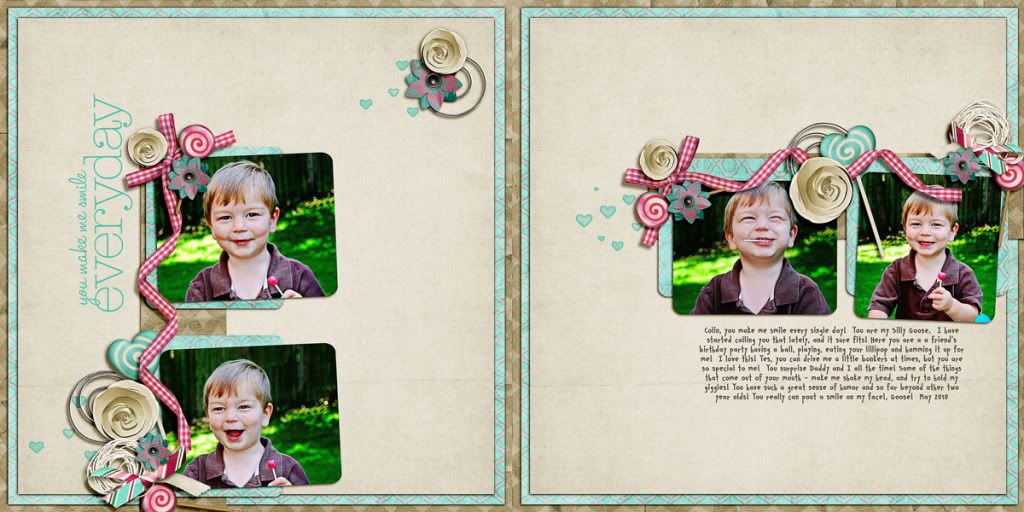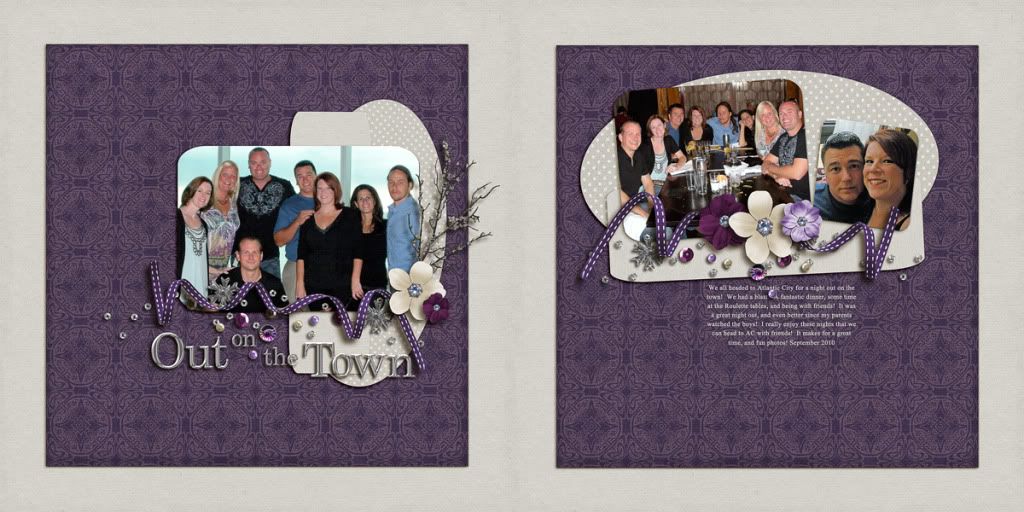We sat down and I started pretty slowly. I showed him a group of pictures that I was going to use in the layout, the kit I thought would work with the photos, and some extras for ideas. We selected the background paper, and then the photos. They were of his graduation from Pre-Kindergarten in June, and he loved talking about all the kids in his class, and his favorite teachers. We decided on 2 pictures of him and his friend Carlie. She was in school with him since they were infants and had lived a couple houses away, but recently moved away. I found some frames that we could use and cropped and placed the pictures on the page. After the pictures and background paper were in place, I wanted to move on with all the embellishments. I was using Chelle's Creations "Back 2 School" for the page. Shayne said he really liked the crayons, the chalkboard, the ruler, and the apple. He also picked out a couple of ribbons, and asked about some stars. I started putting the elements on the page and, as I put things on the page, I chatted with him about his school friends. I found some stars, clipped papers to them, and moved them on to the page. Shayne was smiling…actually, beaming!
Our next step was working on the journaling. Since this was our first page together, I wrote a little something, but promised him he could tell me what to type next time. We used the chalk alphabet from the kit and made the title up, 2010 Graduates, and found a great chalk font to use for the journaling. Next, he saw the asterisks in the kit and wanted to add them to the layout. I added them, and the page was complete. I showed him the finished page, and printed it out 8 x 8 so he could see it and show Carlie when we would see them over the weekend! He was so excited, and so proud of his choices. It was fun to see him excited about scrapbooking and hear him explain it to his brother and my husband!
After all was said and done, I did go back and do some tweaking: fixed some typo's, shadows and placement, but otherwise I loved the page that we created together! I realized what I could do differently the next time and how I can help him be even more involved. I also thought about ways to help my younger son, Colin, who is 2, be involved in a page. Here are some ideas that may help you get your kids involved, or creating, with you.
Credits: All by Chelle's Creations
Back 2 School: http://shop.scrapmatters.com/product...cat=207&page=3
Round The Block: http://shop.scrapmatters.com/round-the-block.html
Doodley-Do Combination: http://shop.scrapmatters.com/doodley-do-combo.html
Font - Chalkduster
Little Ones - get younger kids involved by having them:
-Choose colors, background papers, and order of layers
-Pick out the embellishments - stars, circles, ribbon, flowers, etc.
-Have them draw a picture, scan it in and make a page of their drawing. Consider writing their word-for-word description or story about the picture, complete with mispronunciations!
-Create an A-B-C book, a 1-2-3 book, or a Color book - use their choices (a is for alligator, or is it for airplane? Depends on the child!).
School Age Kids - get bigger kids involved by having them:
-Choose the photos to scrap.
-Select the kit(s) to use with the photos.
-Pick out embellishments and fonts - mix and match from a variety of kits.
-Work on their computer/mouse skills by placing papers or embellishments.
-Create an embellishment of their own to add on after printing, or scan one in.
-Journal with more details.
-Use their own handwriting for the journaling, or print the page, and write the journaling on a paper strip to add onto the page.
Teens - get teens involved by having them:
-Practice more in-depth computer skills.
-Learn additional software functions and tricks.
-Design entire layouts.
-Select and experiment with photo treatments.
-Journaling - and add meaningful quotes, lyrics, or poems.
Ideas for Pages
Favorite Stories/Books, Colors, Numbers, Stuffed Animals, TV Show, Songs, or Movies.
School Happenings, Projects, Reports, Grades (Good and Bad), Dances, Sports Games, and Classes.
Friends and Family, Brothers, Sisters, Extended Family, BFFs, and Pets.
Holidays and Birthdays
About Them - Top 5's, Chores, Routine, Thoughts, Good vs. Bad, Fears, Dreams
Scrapbooking with kids is a way for you to document the everyday happenings, lives, and thoughts of your children. The photos and stories will often be shared with family and friends, but you also shared the moment of making of the page with your child. When Shayne actually had his page, he wanted to run and show off what he helped create. It is another outlet of creativity that he can share with others! All ages can get involved and learn that sharing our stories now and doing it together will be a lot of fun. We might just become a little closer while creating! And as an added benefit, scrapbooking with kids gets them involved and possibly happier when you want to take "just a couple more" pictures!
One more time-saving tidbit…
For many people, there are more than one child in the family. I always want to create pages for both of my kids. After you and one of your kids create a page -- "Recycle The Page". When you make a page with one child, duplicate it. Make a few small changes, maybe to the colors, font, title or recoloring of elements, as well as changing out the photo - you can use this page for another child! Family layouts may only need a change in journaling to make it more personal to each child's perspective. Nice and Easy!
This article was created originally by me for the ScrapMatters Newsletter, in the October 2010 edition. You can sign up: Here!. You can get great articles like this one every month!
Have a great day and thanks for stopping by!
Jenn
(jk703)