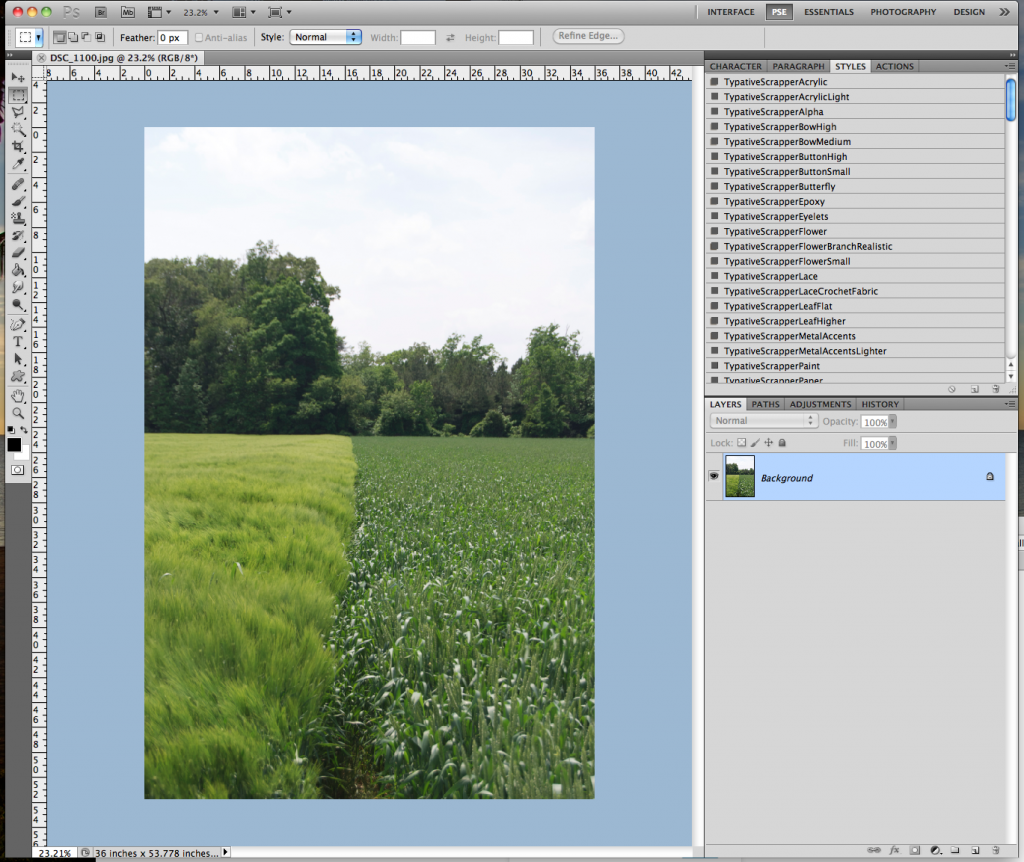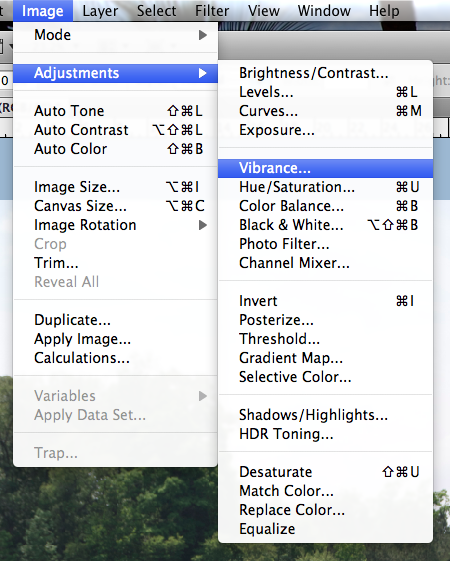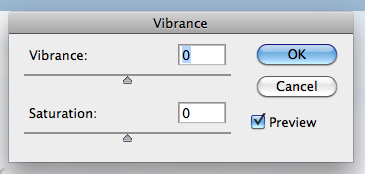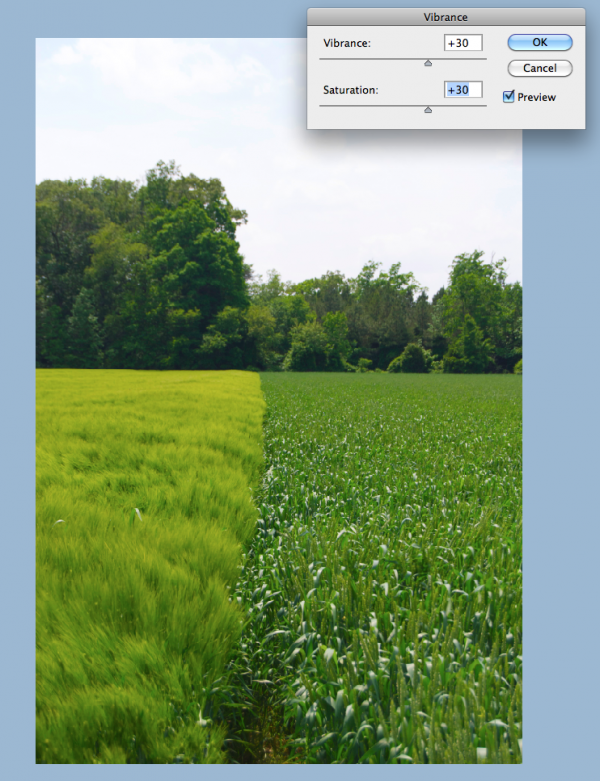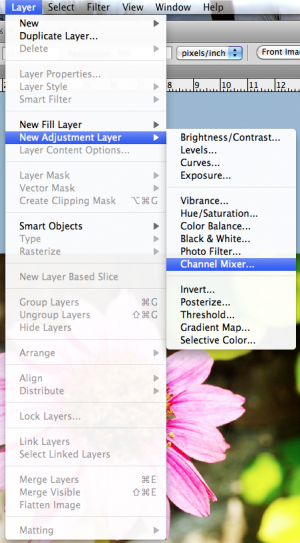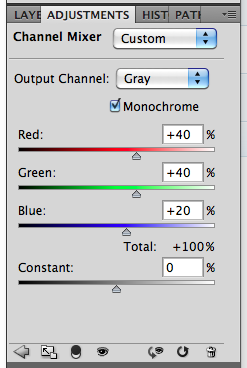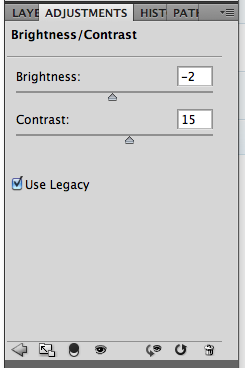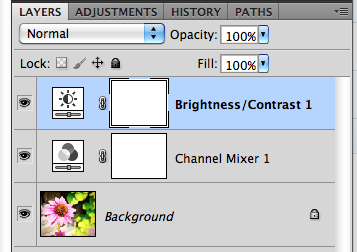Hey Everyone! It's Hump Day! Yay! I hope that you are ready for the upcoming weekend! It will be October!!! Today, I decided to make my post about a quick How-To for Black and White Photos. The weekend will be a perfect time to try out this technique. It's not too difficult and can really make your otherwise dull black and white photos pop!
Black and White, otherwise B&W, can be a way to create a striking photo and bring a lot of contrast to your digital scrapbooking layouts. Here is my starting photo - a pretty flower I snapped while on vacation this summer. It is a very bright photo and I love the
perspective.

Let's say that I am making a layout also with bright colors in the papers and elements, but I really want to use this photo. Instead of a too busy or too colorful page, I want to create a focal point on my layout. To make the photo pop, I am going to make the photo B&W.
First, remember to save your image before completing your edits so you will always have the original photo if you ever needed it. Next, with the photo selected, in the Menu Bar, click on Layer. Scroll down to New Layer Adjustment, and choose Channel Mixer.
The Adjustment Palette will pop up (mine is within my Layers Palette, just another tab). You will see a few slidebars, and a small box that is for Monochrome. Click this box and make sure there is a check mark ticked.
Your photo will turn to an instant Black and White. But wait... there's more... Again, in the Menu Bar, click on Layer > New Adjustment Layer > Brighness/Contrast. Here are the options available to you in this particular adjustment.
When you look at the Layers Palette, you will now see another new adjustment layer. By tweaking the contrast, your photo can become a little more sharper and really jump off the page. Here is my after picture below. See how the center of the flower is a little more focused and the edges of the shadows are just a tad deeper.
Here is my final Black and White Photo.

There you have it - an easy way to make a photo black and white! Plus, the know-how to tweak the brightness and contrast to your own liking! Enjoy your pictures and make
them pop off the page!
Originally created by me for Chelle's Creations:
HERE!
Have a great day, and thank you for stopping by. Come back soon!
Jenn (j703/The Typative Scrapper)