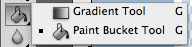HI Everyone! I'm had a chance to stop in on Liz's (Scrapping With Liz) blog during my guestie month of May! After May, i got to stay on as a perm member! So excited! I decided to share some info about guides and why I use them in my layouts.
Guides are a easy and smart way to be able to line up items on your scrapbook layouts. They are non-prinatble, and available in Photoshop and Photoshop Elements. In the Elements version, they are only available as presets. Whether you are working on a row of flowers, a title or keeping inside of the guides, they are a great tool to use.
For my example below, I used Liz's Blocked Templates and Jennifer Labre Designs, Color Me Happy Kit. I am slowly working on my P52 album, and this is my week 4 double spread.
My own personal use of guides is for every layout, and help me to get my pages ready for printing - from before the page is created or the first paper placed! I know that when printing pages, approx 1/4 of the edge will be cropped on my pages. So, since I create double layouts, I've created a template document with guides placed at a 1/2 inch interval at every edge of my page. Here is what it looks like as I am creating:
See the blue lines on my pages... I try to keep everything inside of those lines that is important. My journaling is just on the edge, but should be fine, since my guides are set at 1/2 inch.
By using guides, I can get my pages ready for an album upload right away! I save a web version, and I also save an album version right after I've completed the page! Saves me more time later on!
So, here is how you can add a guide to your layout. Click View > New Guide on the top menu bar.
Next, you can choose where you want your guide placed on your document. Choose Horizontal or Vertical as well as the location using inches within your document. My guides are vertically set at .5, 11.5, 12.5, and 23.5 for my double layouts. Horizontally, my guides are .5, and 11.5.
Click on OK... and you are done!!!
Another way to add guides is also just as easy. If you have the Move Tool selected, as well as enabling the Rulers and Snap items, you can just drag a guide from the ruler to the spot you need one at. Just click and drag... easy.
One last tip... If you work with guides and you are zoomed in close to your document, but need to see the whole document in your window, just double click on the Hand Tool. Instant view of your whole document.
Hope you've enjoyed this! I'd love to know what you think too! :)
Originally created for Liz on her Blog: Scrapping with Liz: Here!
Originally created for Liz on her Blog: Scrapping with Liz: Here!
Have a great day, and thanks for visiting!
Jenn (jk703/The Typative Scrapper)