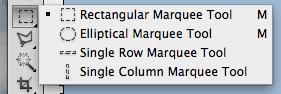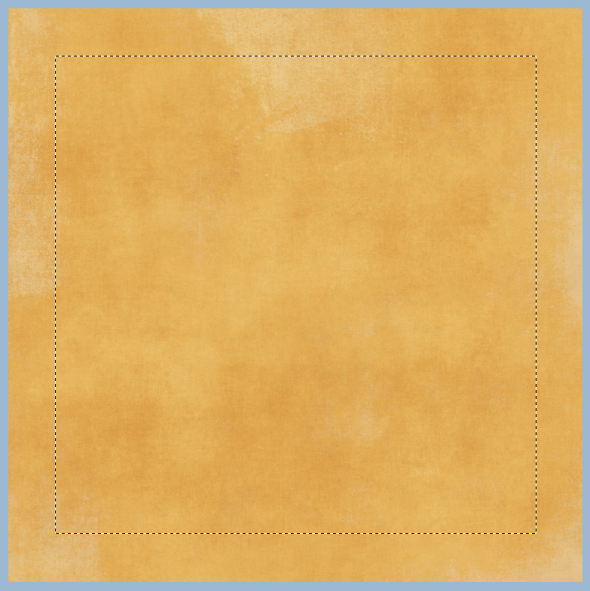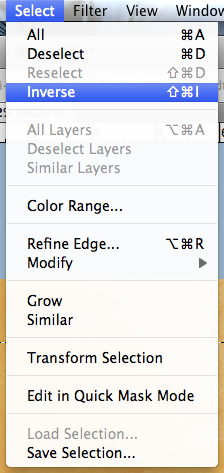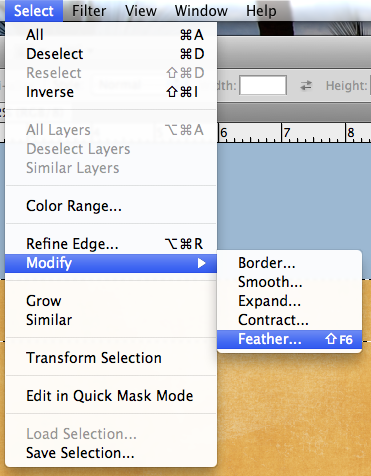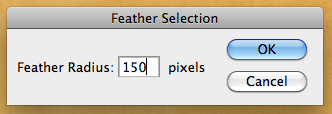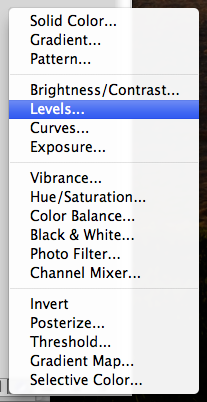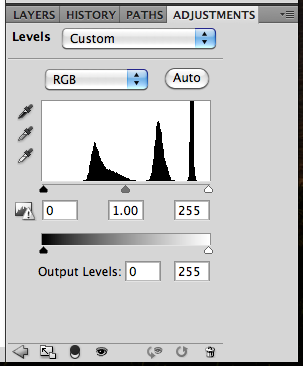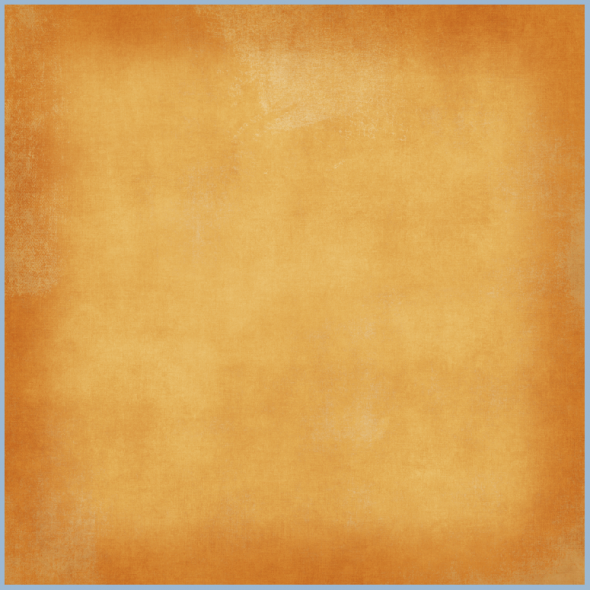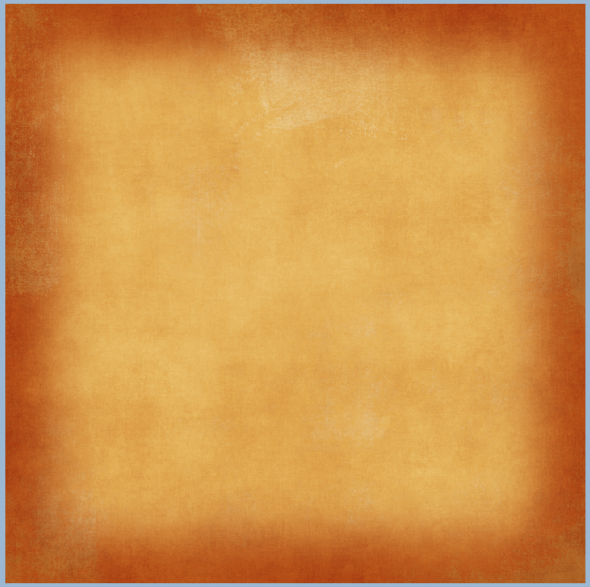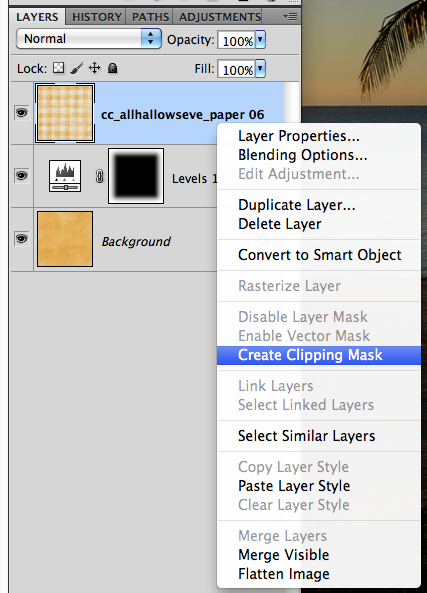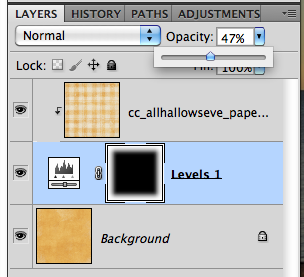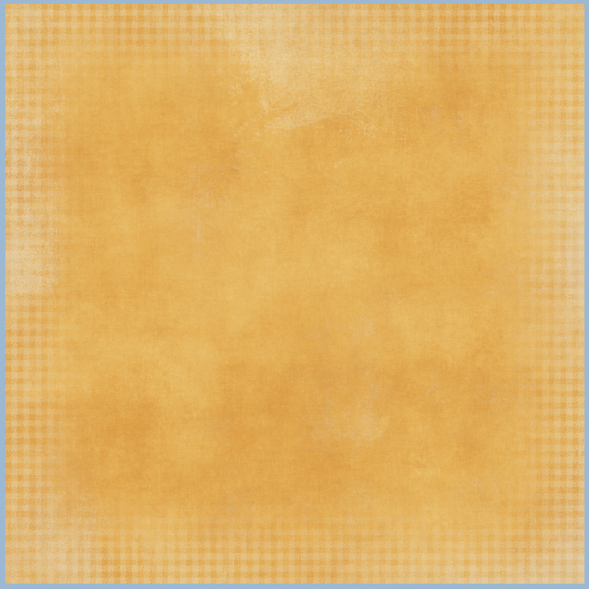Wednesday, December 21, 2011
Perfect Holidays: Barbie and Ken - Yeah, right!
Perfect holidays seem to be for all the Barbie and Ken dolls out there!! Holidays come every year, yet I always find myself stressing about all those pesky details. Holidays cannot be mess free, stress free, or family free! Ever since last year, I've been thinking about how to de-stress the holidays, and I've come up with a small list of items that I am going to try and follow this year. I want to enjoy myself, take in the fun and laughter, as well as record all those little details. No... not those stressful details, all those happy and wonderful memories!
1. You are NOT a superhero. You cannot do EVERYTHING.
Make a list of things that you usually attend during the holiday season. Identify and prioritize which events you want to go to that are important and which events you can bow out of gracefully. You can say "No," and plan to meet up after the new year, when the holiday season is over and there is less stress.
2. Early bird catches the worm.
Start early and finish before the holidays are actually here! Start your holiday cards or your yearly family newsletter earlier than usual. Begin shopping a bit earlier, and you could also try out layaway! You could also mix up your holiday cookie dough and freeze it until you need it! Just start some things earlier! Working out a timeline and planning will really make a huge dent in all that holiday stress.
3. Delegate and ask for help!
Getting shopping done with kids underfoot is a bit difficult! Ask a neighbor to watch your kids for a couple of hours so you could shop, and then you could return the favor. You will get so much more completed. Have a family wrapping party for all those gifts that need to be wrapped (just hide the kids' presents)! For a holiday party, go potluck! Have others bring dishes or ask them for help in set-up and clean up! Change things up, and ask for help.
4. Try a different perspective
Gift giving doesn't have to be expensive. Many times the emphasis on material goods seems inevitable in the season of giving. It is not necessary and can even be detrimental to the real spirit of the season. Try reducing stress by sticking to a reasonable budget and by not running up debt. Try to give back. Find an activity where you can help others less fortunate than you. Donate food items or clothes to a shelter. Look at the holidays from a child's perspective and think about new things to do and give with that perspective in mind. If you have children, this is a wonderful opportunity to re-live the fantasies of the holidays through their eyes and experiences. We should all believe in miracles and the possibilities of the season!
5. Stay flexible but remember to have fun!
Work with the unexpected bumps in the holiday season. Be willing to change plans, or switch things up a bit if the need arises. Consider moving certain projects to a different time of year. It may mean that you do things a little differently, but you may enjoy the holidays more if you
do. Let the weeks leading up to your celebrations be filled with as much joy and happiness as the actual celebration.
The holidays fly by so quickly. You, your family, and friends will remember the times you shared, more than how many different types of cookies you baked. Sit down and enjoy the company. You’ll miss them when they are gone. Since I've worked out these tips to simplify my holiday season, I've started to incorporate them into my day to day activities too! I'm learning to enjoy what I have and cherish each and every day!
Happy "[I]Stress Less[/I]" Holidays!
Sunday, November 27, 2011
Tutorial: Mixed Edges
Hi Everyone! I hope you all had a great Thanksgiving! I'm tired, and did lots of laundy today from our weekend away visiting family! Today, I thought I would share a fun and new to me technique that I just recently learned. We all love our digital scrapbooking papers, and Chelle sure has some awesome ones! Here is a way to mix up the papers and get a cool effect for your backgrounds.
For today's tutorial, I've used papers from Chelle's All Hallow's Eve kit.
Step 1: Open up a new document and then one of the background papers.
Step 2: Using the Rectangular Marquee tool, select the area that you would like to have show a different background paper. This should leave a border on your paper with marching ants. Here is the tool and my chosen selection.
Step 3: Click on Select > Inverse from the Menu Bar. This will inverse the marching ants to the edge instead of the inner part of the background paper.
Step 4: Next choose Select > Modify > Feather. We are going to soften the edges on the selection. A menu will pop up, and you can choose any value you like, but I found that it works nicely when between 100 and 250. For my example, I chose 150.
Step 5: Next, you will clicl on the half black/white circle on the bottom of the Layers Palette. Choose Levels (or from the Menu Bar you can choose Image > Adjustments > Levels.) When the adjustments menu appears, you will slide the middle GREY triangle toward the right. You will see the paper change all on the selection.
Here is what my plain background paper looks like after playing with the adjustment level.
Here is another version with the slider closer to the right (towards the white triangle).
Step 7: Now, to incorporate more background papers, you can layer them and clip them to the adjustment layer. After you have opened another background paper, make sure the layer is above the adjustment layer. Next, right click and choose Create Clipping Mask.
Step 8: Clip the paper, and then you can play with the opacity of the top background paper. Here I've lowered mine to about 47%. And the final background.
Originally created by me for Chelle's Creations: HERE!
Thanks for visiting and I hope you'll come back!
Jenn/jk703
Wednesday, November 16, 2011
Tutorial: Cross Processing
Cross Processing.... aka Light Leak Effect!
One of the great photography techniques is cross processing. It gives pictures a fun retro feeling that can be gorgeous, different, and striking all at the same time. Before digital photography (in the dark room) film was processed using chemicals. Different types of film needed different sets of chemicals. Slide film needed one set, a different set was needed for black and white, another for color . . . and so on. If you used certain chemicals with a different film, many times the photographs had both a high contrast and a color cast to them. Cross Processing itself is the procedure of deliberately processing film in a chemical solution intended for a different type of film. Although working hands-on with film is not something many digital scrappers do, we can achieve the effect using Photoshop.
The color cast actually looks quite artistic. There are many photographers that have made use of this processing to deliberately create an artistic look to their photographs. The look has become more popular recently because it's found its way into magazine advertising and for artistic wedding photography.
Here is one way to achieve that cross processed look:
Step 1: Open and re-save your photo with a new name. You can always pull the original if you need it. Here is my photo cropped:
Step 2: Duplicate your image using Control/Command J. Then on your duplicated image, run the Image > Auto Contrast.
Step 3: Add a levels adjustment layer by clicking on that button on the bottom of the Layers Palette. It looks like a half white/half black filled circle. Once the levels adjustment layer opens, you will be changing the color and sliders. From the drop down menu, choose Red. There are top sliders and bottom sliders. Now, slide the white triangle on the top slider to approx. 200. The bottom black triangle on the bottom slider should be moved to 200 also. Red is done.
What your photo should look like at this point:

Step 4: Now we will choose blue from the drop down menu. On the top slider, move the black triangle to approx. 100. On the bottom slider, move the white triangle to approx. 150. Now, we have a bright yellow/red photo, that is a bit funny looking!
Here is what your photo should look like after this step:

Step 5: Choose the Gradient Tool. Most cross processed photos look as if the light leaked in on one side or in areas of the photo. You can also access this tool by pressing "G."
Step 6: Click on the rectangular gradient on the Tool Options bar. A menu will open. Choose the first one, called Linear Gradient, which is a gradient from the foreground to background color. Press "D" to reset the color palette to the default black and white.
Step 7: Click, drag and release. You will click on one spot on the photo, hold down the mouse button and drag in another direction, and then release the mouse button. Make sure that the Levels Layer in the Layers Palette is active when doing this. Your first click will receive a full level of the adjustment layer, while the dragged areas will receive a gradient of the adjustment.
Play around with this step. Try click, drag and release in a diagonal line, or with a longer drag, and don't forget a really short drag. The look of your picture will turn out differently every time.
Short Drag:
Opposite Drag:
Diagonal Drag
Step 8: When you find the gradient treatment that you like, you can adjust its intensity with the opacity button. On my example, I lowered it to about 67%. Find what appeals to you.
Step 9: Last step... adding a bluish tint to the shadows. This is an option and may give it a more retro, film feel. Add a new adjustment layer, and position it below the original Levels Layer. Choose Blue from the Drop Down Menu and move the black triangle on the bottom slider to about 70 or so.
Here is my final image.
Here is another version where I added a vignette.
I'd love to see some of your photos and how they turned out!
Hope you enjoyed this technique... and thanks for visiting!
Jenn (jk703/The Typative Scrapper)
One of the great photography techniques is cross processing. It gives pictures a fun retro feeling that can be gorgeous, different, and striking all at the same time. Before digital photography (in the dark room) film was processed using chemicals. Different types of film needed different sets of chemicals. Slide film needed one set, a different set was needed for black and white, another for color . . . and so on. If you used certain chemicals with a different film, many times the photographs had both a high contrast and a color cast to them. Cross Processing itself is the procedure of deliberately processing film in a chemical solution intended for a different type of film. Although working hands-on with film is not something many digital scrappers do, we can achieve the effect using Photoshop.
The color cast actually looks quite artistic. There are many photographers that have made use of this processing to deliberately create an artistic look to their photographs. The look has become more popular recently because it's found its way into magazine advertising and for artistic wedding photography.
Here is one way to achieve that cross processed look:
Step 1: Open and re-save your photo with a new name. You can always pull the original if you need it. Here is my photo cropped:
Step 2: Duplicate your image using Control/Command J. Then on your duplicated image, run the Image > Auto Contrast.
Step 3: Add a levels adjustment layer by clicking on that button on the bottom of the Layers Palette. It looks like a half white/half black filled circle. Once the levels adjustment layer opens, you will be changing the color and sliders. From the drop down menu, choose Red. There are top sliders and bottom sliders. Now, slide the white triangle on the top slider to approx. 200. The bottom black triangle on the bottom slider should be moved to 200 also. Red is done.

Here is what your photo should look like after this step:

Step 5: Choose the Gradient Tool. Most cross processed photos look as if the light leaked in on one side or in areas of the photo. You can also access this tool by pressing "G."
Step 6: Click on the rectangular gradient on the Tool Options bar. A menu will open. Choose the first one, called Linear Gradient, which is a gradient from the foreground to background color. Press "D" to reset the color palette to the default black and white.
Step 7: Click, drag and release. You will click on one spot on the photo, hold down the mouse button and drag in another direction, and then release the mouse button. Make sure that the Levels Layer in the Layers Palette is active when doing this. Your first click will receive a full level of the adjustment layer, while the dragged areas will receive a gradient of the adjustment.
Play around with this step. Try click, drag and release in a diagonal line, or with a longer drag, and don't forget a really short drag. The look of your picture will turn out differently every time.
Short Drag:
Opposite Drag:
Diagonal Drag
Step 8: When you find the gradient treatment that you like, you can adjust its intensity with the opacity button. On my example, I lowered it to about 67%. Find what appeals to you.
Step 9: Last step... adding a bluish tint to the shadows. This is an option and may give it a more retro, film feel. Add a new adjustment layer, and position it below the original Levels Layer. Choose Blue from the Drop Down Menu and move the black triangle on the bottom slider to about 70 or so.
Here is my final image.
Here is another version where I added a vignette.
I'd love to see some of your photos and how they turned out!
Hope you enjoyed this technique... and thanks for visiting!
Jenn (jk703/The Typative Scrapper)
Sunday, October 30, 2011
Tutorial: Content Aware
Photos that we take during our travels are always perfect, right? No way, at least not for me! I usually end up with someone in the background, a hand off to the side, or even a bird in the wrong spot. Whatever it is that has marred your photo, you can try to remove it. There are many options in Photoshop and Photoshop Elements, such as the Eraser Tool, Spot Healing Tool, and the Clone Tool. Photoshop CS5 or Photoshop Elements 9 and up offer a cool new feature to remove unwanted "pieces" of your photo: Content Aware. Content Aware is a function that, while not perfect, can really improve your photos with a little tweaking and patience. This single feature allows you to edit your photos without the visual signs that the edits were completed. Give it a try on a simple removal in one of your photos and you might surprise yourself!
Step 1: Open your photo in Photoshop, and be sure to save it as a new document. Here is my son, Shayne, climbing up the slide. You can see his little brother, Colin, in the background in blue.
 |
Step 2: Choose the Lasso Tool and click around the item that you will be removing from your picture. Here is a close up of Colin and what I plan to remove from my photo. I stayed relatively close to the edge so I don't remove other parts of the photo that I want to stay.
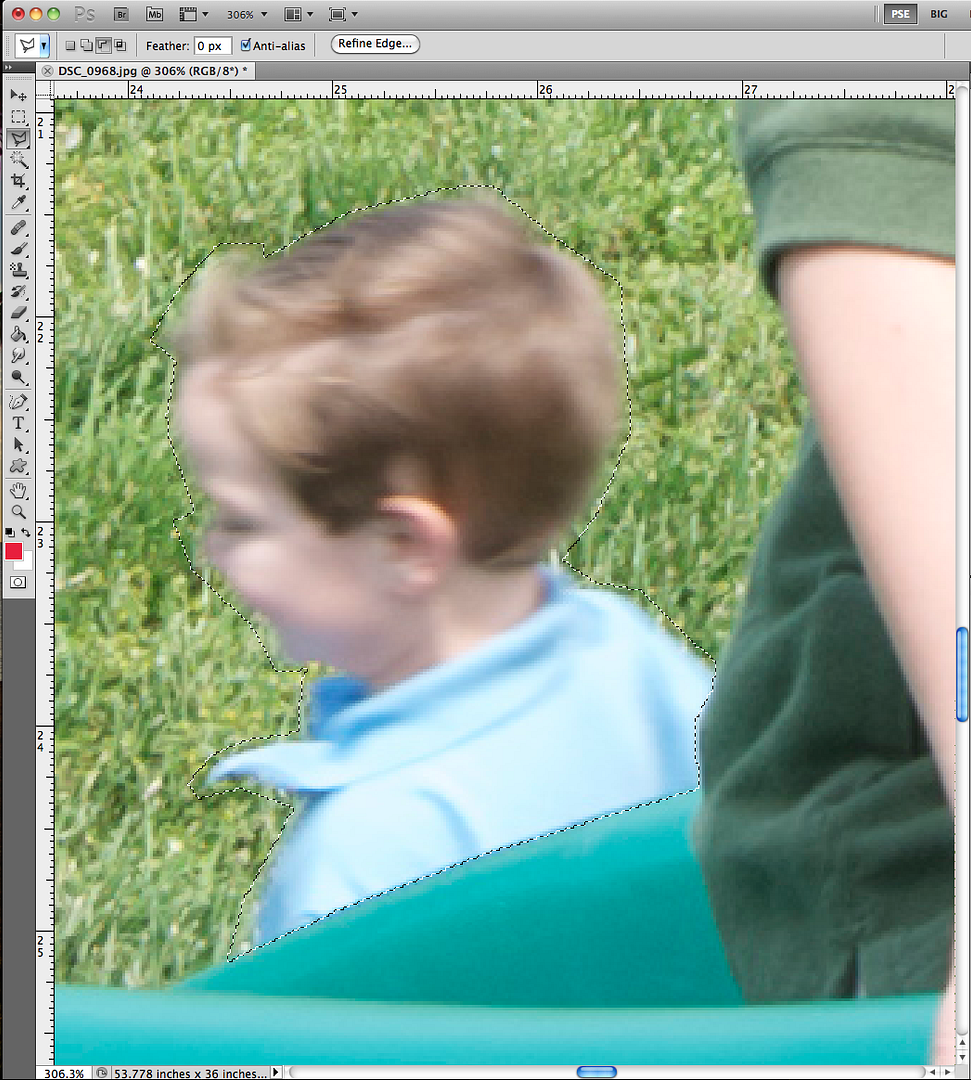
Step 3: Choose Edit in the toolbar, and then click on Fill.
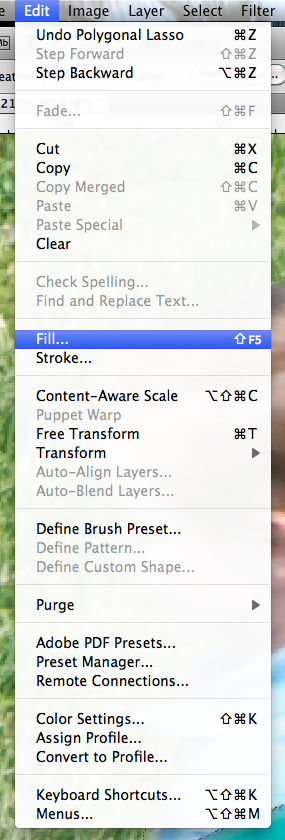
Step 4: A menu will pop up before you can continue. Within this menu, click on the drop down arrow under "Contents:" and "Use:" and choose Content-Aware. Click Ok.
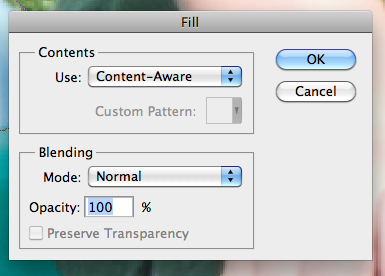
Step 5: Here is a close up of the Content Aware fill that the software generated. Not too bad at all! Since I have played around with the Content Aware feature, I have found that sometimes there is a need to complete the fills by making a new selection and using the tool again (or maybe a few more times).
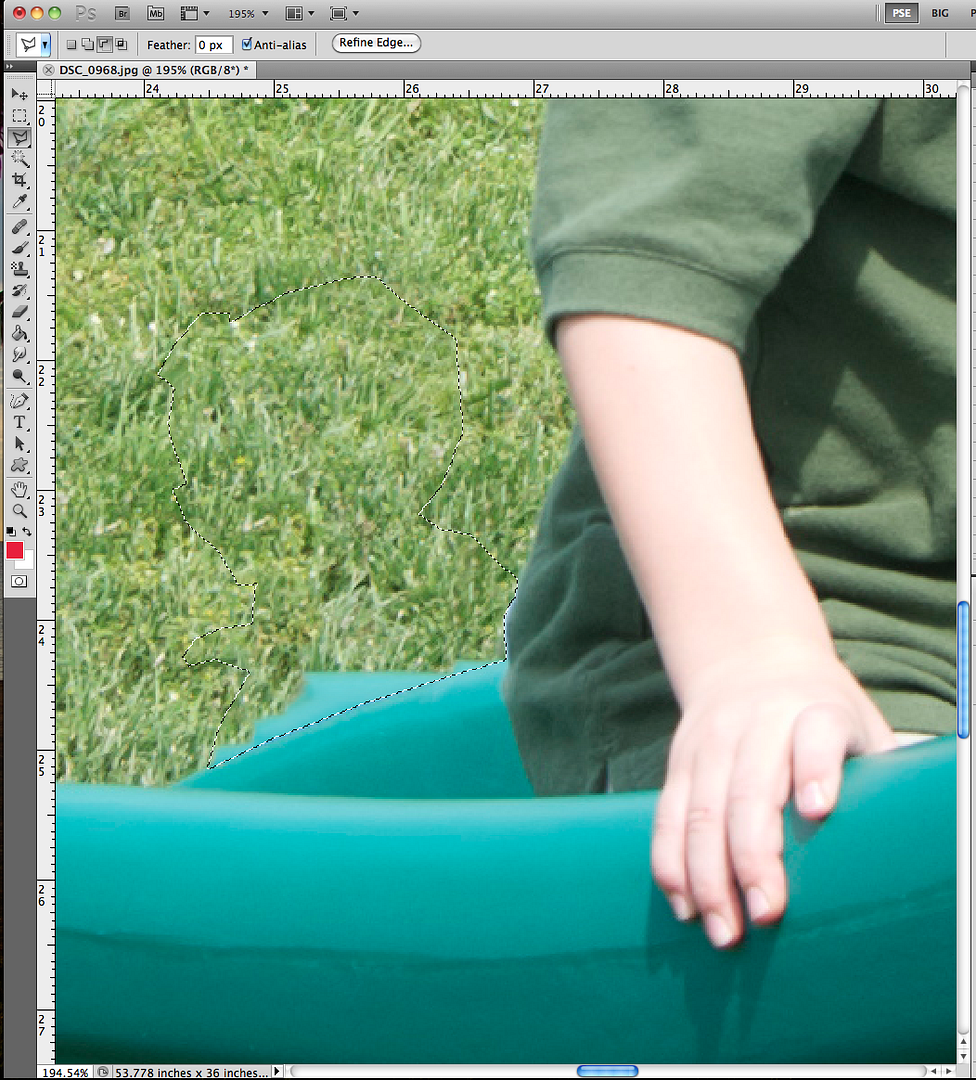
Step 6: Since I still have a jagged edge on the green slide, I will run a Content Aware Fill again by following the same steps as I did previously. If you need to complete a second round of the fill, you will press Control-D to deselect the area. Then begin again at Step 2 with the Lasso Tool. Here is my second go round of a Content Aware fill with the image from Step 5.
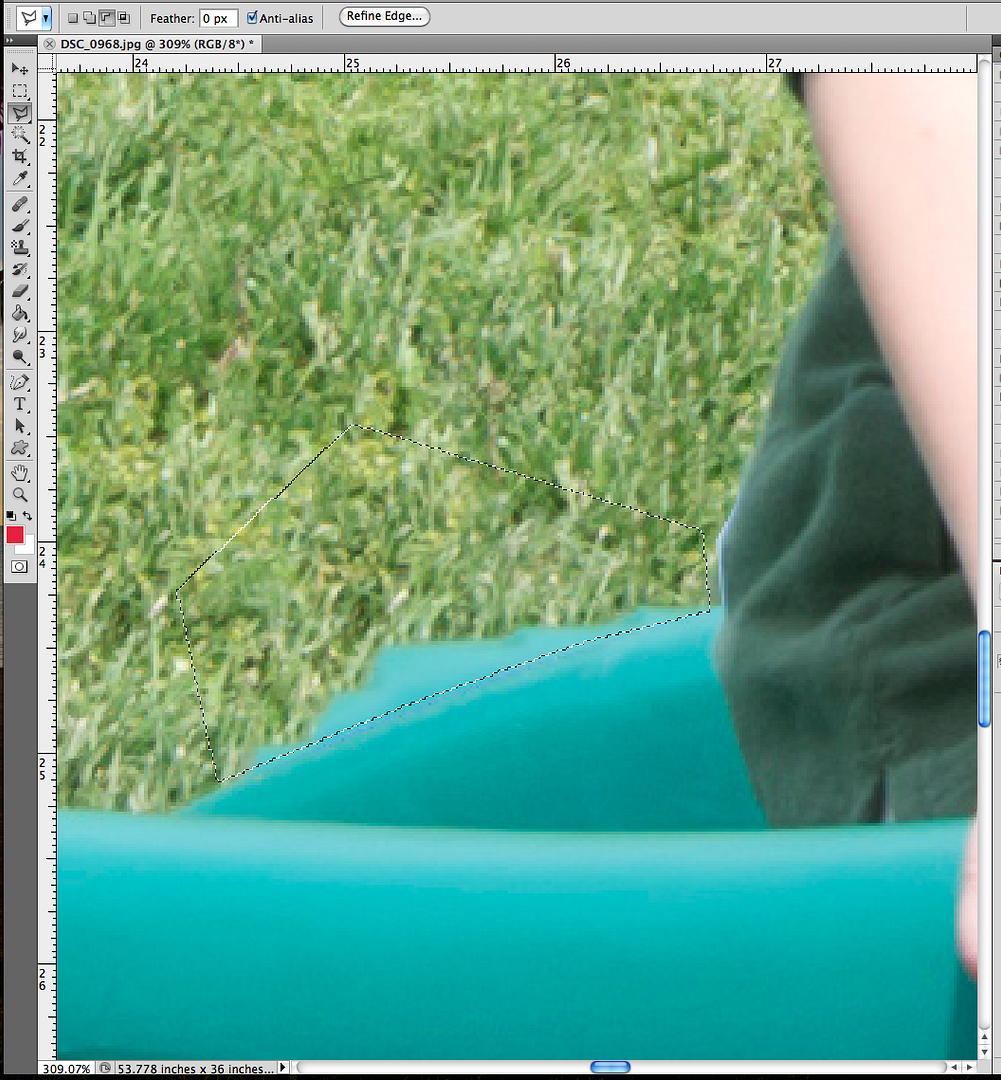
Step 7: I like my image, but I am one who likes smooth edges and a continuous look. I decided to try using the Content Aware one last time. Here are my final results, still a little jagged, but after I zoom out, it will look great!
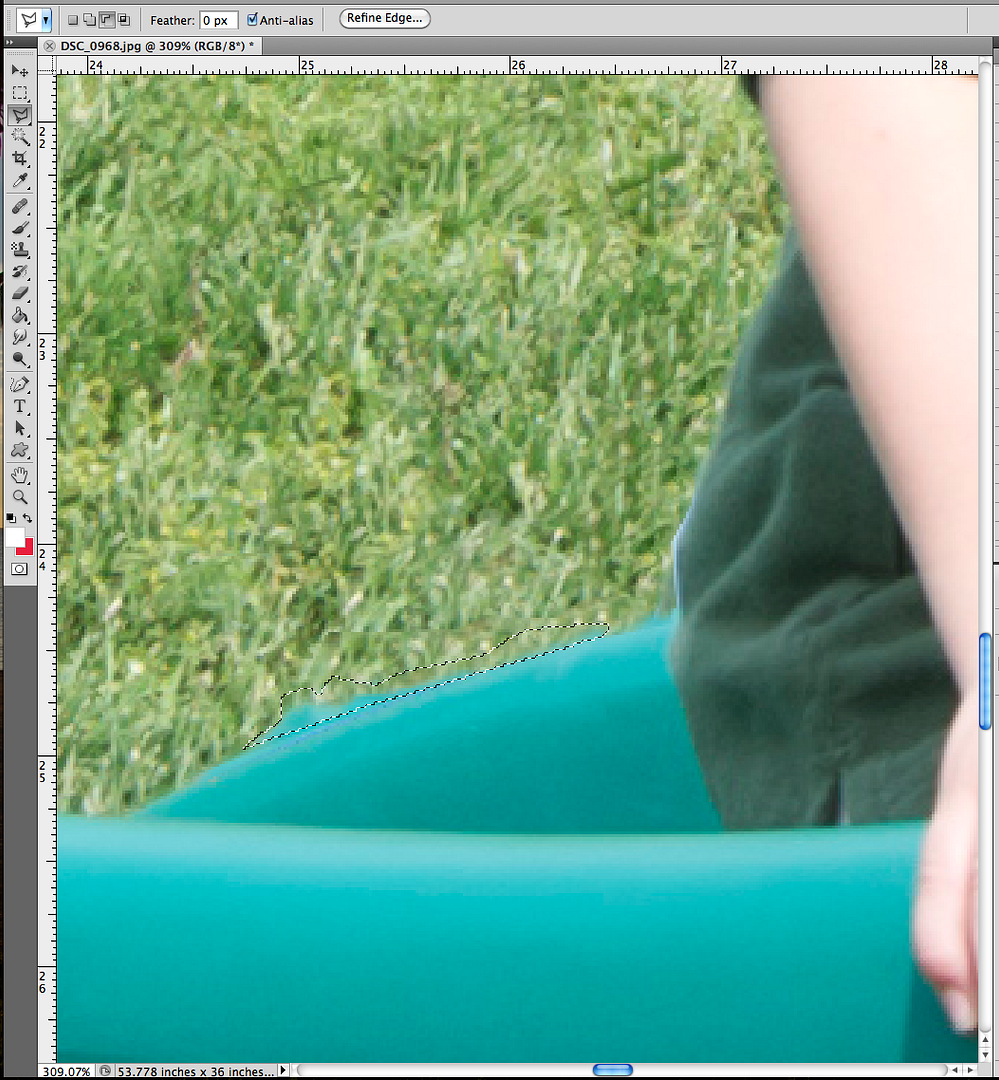
Final Image:

Remember, Content Aware is a feature to help make your photos better; it cannot make them perfect. I showed a picture that used multiple steps to remove the unwanted portion. You have the ability to step back or "undo" what you have filled in, so there isn't a worry about damaging your photo memories. Not all pictures will be difficult; some may be easy. Here are a few before and after photos with easy Content Aware removals.
Before, with a dock piling:

After, dock piling removed:
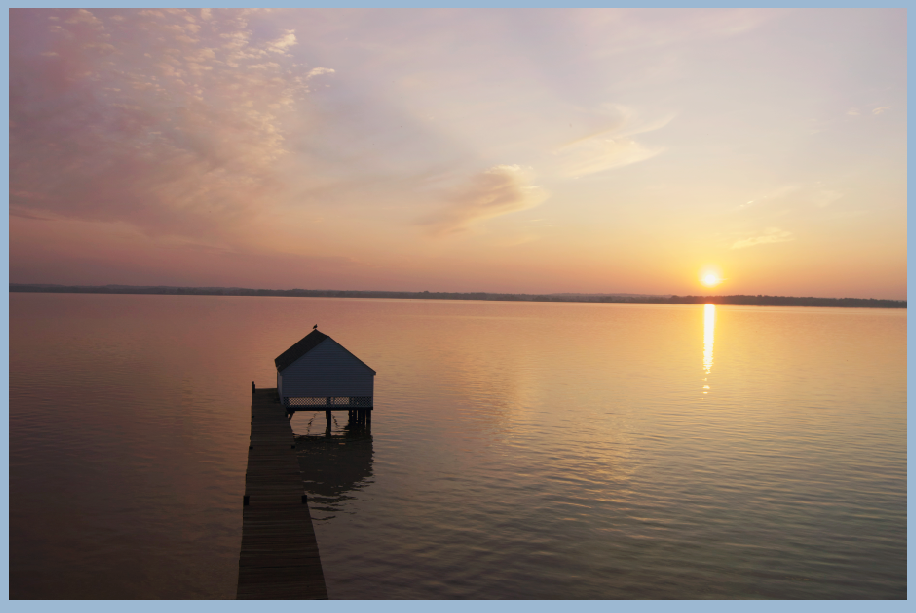
Before, fence and cell tower:
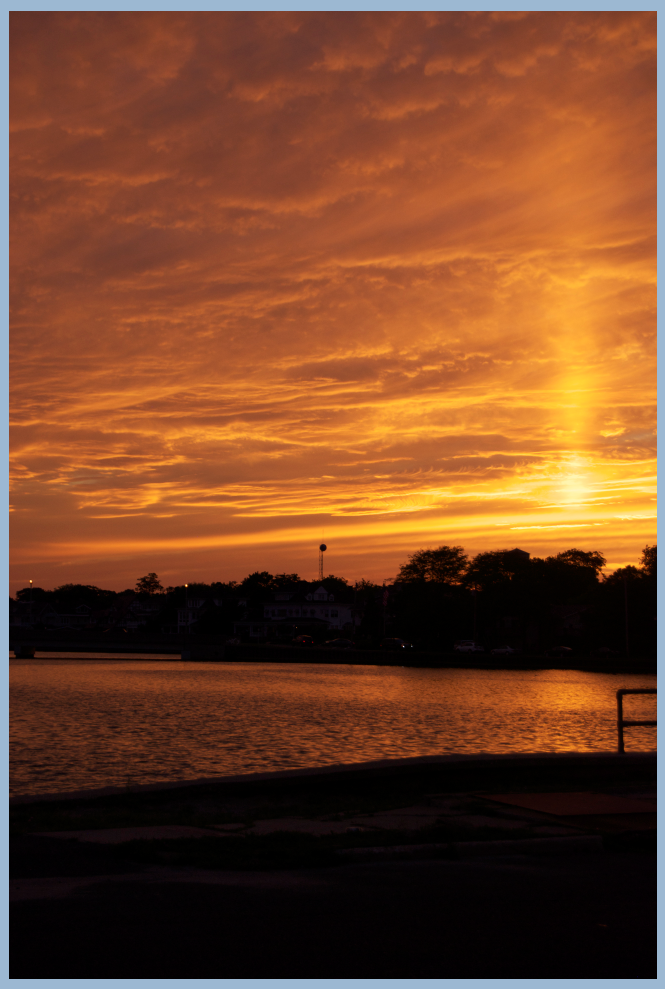
After, fence and cell tower removed:
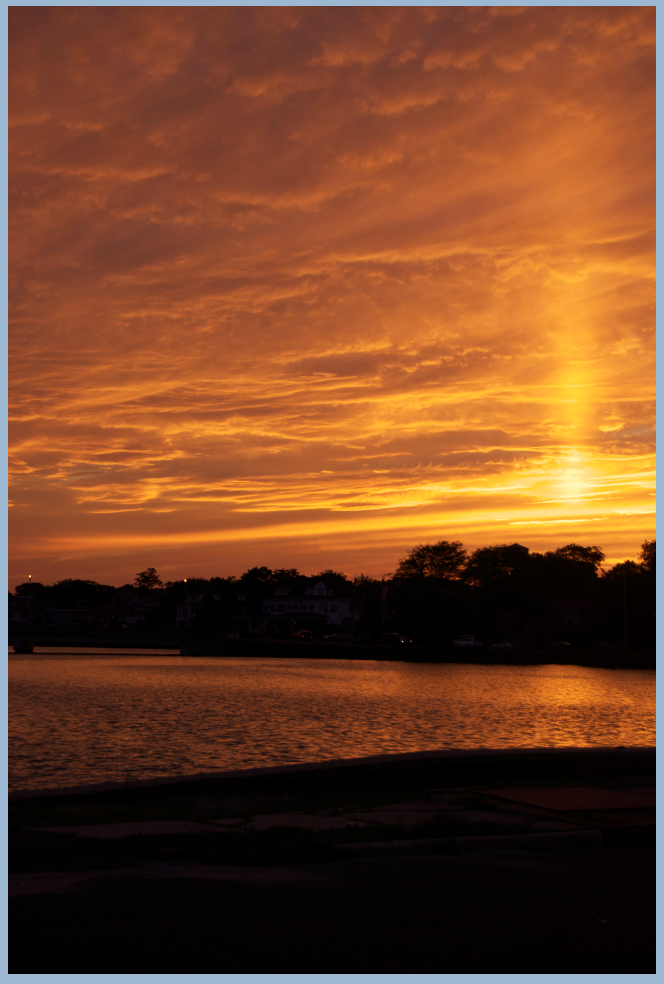
There you go! Hope that helps removing some of those unwanted background items! I originally wrote this article for the ScrapMatters Quarterly Magazine!
Thanks for visiting!
Jenn (jk703/The Typative Scrapper)
Saturday, October 15, 2011
A YUMMY Unsharp Mask Tutorial
Ohhhh Digital Scrapbookers! Check out this great step for your photo and digital scrapbooking needs! Hey everyone -- Today, I'm going to show off a really EASY step to help make your photos and scrapbook pages look fantastic.
First things first - save your photo and open a copy in Photoshop or Photoshop Elements. You don't want to ruin your photo and by using a copy, the original is there if you need it! Here is a picture of the Pineapple Salsa that I made one evening this summer! But sadly, my pinapple salsa looks a little mushy and not too yummy! So... let's make it look a little better and sharper!
Now, up in the Menu Bar, click on Filter > Sharpen > Unsharp Mask.
Next, the Unsharp Mask sub menu will pop up. Move the sliders on the Amount, Radius and Threshold until your preview image looks how you want it to appear! To see the preview image, make sure that you have the Preview box checked.
Here is my final image. Looks a little less mushy, and the sharpness helps differentiate between pineapple, onions and the peppers.
This can also be used on your digital scrapbook pages before you save them for the web. Gives them a little sharpness to them!
Originally created by me for Scrap Orchard - HERE!
Have a great day and thanks for stopping by!
Jenn (jk703)
Wednesday, October 12, 2011
Old How To: Photo Blends
Hi Everyone!!! I found an old tutorial that I had created for Jennifer Fox before she retired that I never posted over here. So... I thought I'd share it!
For this tutorial, I had used Jennifer Fox Designs (she has since retired) Just For Fun Grab Bag... when she was selling at 9th and Bloom.
When writing tutorials, I try to ask the other girlies on the CT what they themselves wanted to learn, and a suggestion was a photo blend. This type of blend is the one where you will see a photo blended into the background paper! So here we go.... but remember - there are so many ways to do this little technique! This is my own take on it, and a pretty simple one too!
First, open a blank document, a plainish background paper to practice on and a copy of a photo. When I am working on something, I save it with the title Working Copy, this way I know what I am working on, and can title it will all my used products at a final save.
I've used Jen's Grab Bag - Just For Fun Tinted Krafties for my example. The picture is my son crusing around on a small quad, and not crashing! :)
Place your background paper, and then the photo on top. When placing your photo, place it where you would like the main part of the image to remain. Here is how I placed mine:
Now... on the Layers Palette, with the photo selected, you can scroll through the different Blend Modes that are available to you in PS or PSE.
TIP: To "see" what all the blend modes look like with your picture is to do this: Choose the layer that will be blended in the Layers palette. Now, press the Shift key, and use your + and - keys to "scroll" through the different blend modes. How easy and cool is that?!
I really liked the Luminosity blend mode and I also liked the Linear Burn, and Multiply. Look at them all though - each picture will have a different effect determined by the background paper you choose as well as the picture itself. Here is the Luminosity blend mode:
And here is what my Layers Palette looks like - yours should look similar. I also changed the Opacity of my photo so it was a view that I liked. It is at 55%.
After the photo blend mode is complete, you will now "erase" part of your picture. Choose the eraser tool, and make sure it is in Brush Mode. You want to have a soft brush, and you can play with the opacity for your erasing. For my picture, I used an Eraser opacity of about 65% and my brush was about 500 pixels.
Next, you will begin to erase your photo. Go slowly, and first stick to the edges. Gradually go over the harsh square/rectangular edges of your photo. Move closer into the subject and get as close as you like. Make it visually appealing to you! Here is mine:
Guess what!? That is it! You thought it was a lot harder, right!? So did I until I learned how! But wait... you can do more.... Say you want to mix up the look. Duplicate your finished blended photo, and then try additional blending modes and opacities! Here is one that I just plain duplicated the image and put the blend mode on Multiply.
And here is one where I duplicated the blended image, the first layer uses the Luminosity Blend Mode and for the second image, I chose the Color Blend Mode.
There you have it... and easy way to do a quick blend of a photo into a background paper! Hope that you liked it! If you would like to learn a specific technique, just comment here and I be happy to make a tutorial up! I would get to learn something too!
I wrote and created this tutorial originally for Jennifer Fox Designs, but she has retired since then. I hope it was still fun and an interesting technique.
Thanks for visiting!
Jenn
(jk703/The Typative Scrapper)
Subscribe to:
Comments (Atom)